クライアントや先方とのやり取りのほとんどは、ネットを介して行う。納品するファイル形式は、wordかgoogleドキュメントが多い。しかし、googleドキュメントを使う機会がなかったライターは多いのではないだろうか。
ここでは、ライター未経験者や初心者向けに、最低限、知っておいた方がいいGoogleドキュメントの機能と使い方を紹介する。細かい機能を使うことはなく、こだわって設定などを変更したほうがトラブルになる可能性がある。重要度も明記しているので、参考にしていただきたい。
Googleドキュメント未経験者が知っておくべき機能
コメント機能:重要度☆☆☆
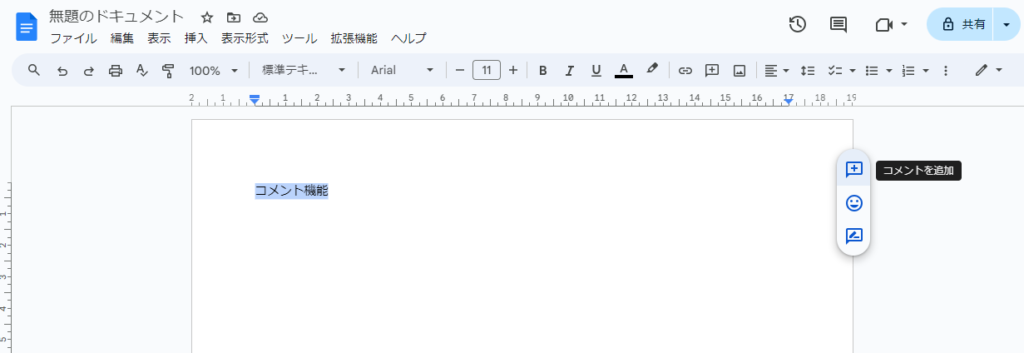
(概要)
文書上の特定の箇所にコメントを付けることができる。 クライアントとのディスカッションに活用する。
(操作方法)
(1) コメントしたい文字列やオブジェクトを選択(ドラッグ)する。
(2) 右クリックメニューから「コメント」を選ぶか、右サイドに表示される青いコメントアイコンをクリックする。
(3) コメントボックスが開くので、コメントを入力し「コメント」ボタンを押す。
履歴表示機能:重要度☆
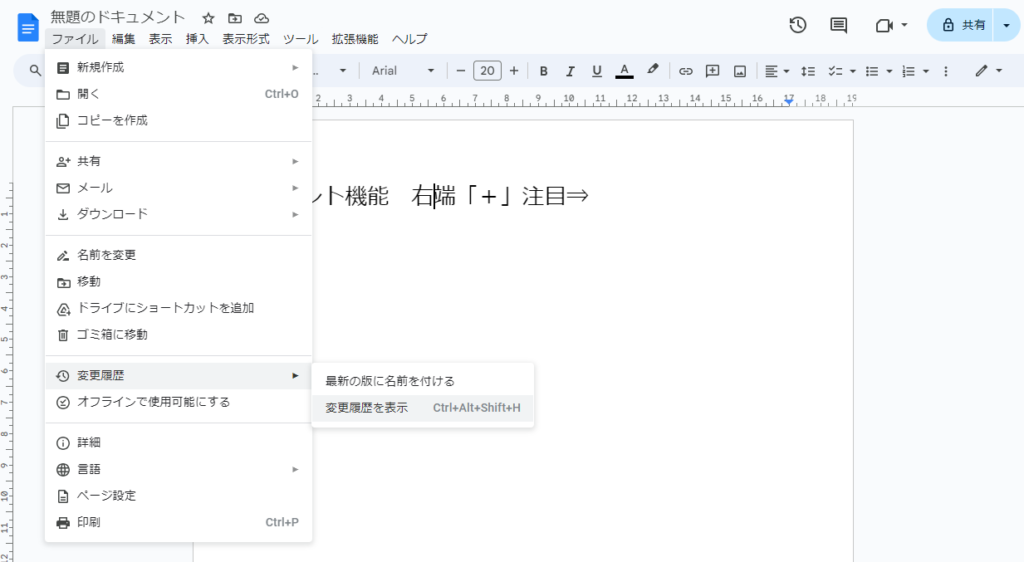
(概要)
文書の変更履歴を確認でき、過去のバージョンに戻すことができる。 誰がいつ変更したかがわかる。
(操作方法)
(1) メニューから「変更履歴」を選択する。
(2) 右サイドに履歴一覧が表示されるので、確認したい変更履歴の日時を選ぶ。
(3) 復元したい場合は「復元」ボタンを押す。
提案機能:重要度☆☆
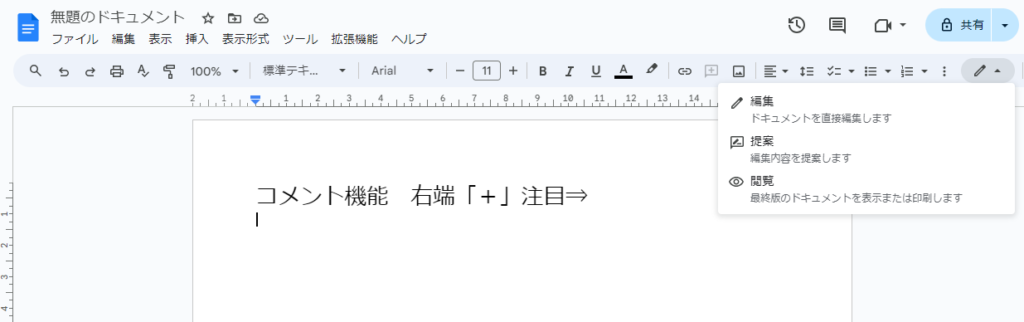
(概要)
自分の編集内容を直接提案し、他のユーザーに反映してもらえる。 直接文章は変更しない。
(操作方法)
(1) 右上の「ペンマーク」をクリックし、「提案」を選ぶ。
(2) 修正案など提案したい箇所に入力する。
リアルタイム共同編集機能:重要度☆
(概要)
編集権限を付与したユーザーと、リアルタイムで同時編集が可能。
自動保存機能 :重要度☆☆☆
(概要)
インターネットに接続している状態では、編集内容が自動的に即座に保存される。
インデント機能:重要度☆
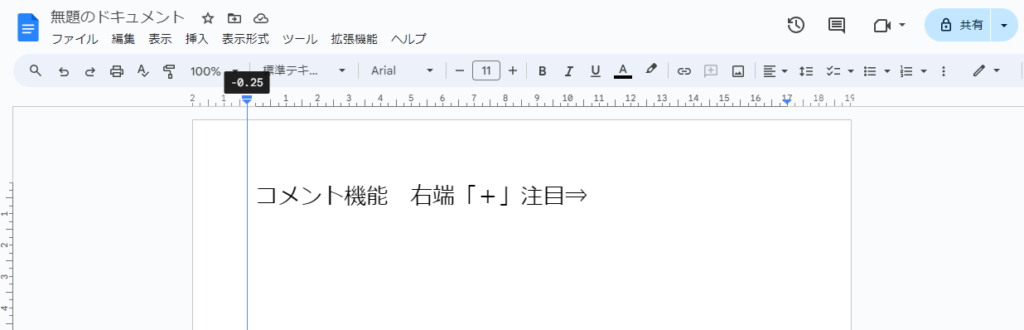
(概要) ※操作ミスで元に戻したい場合しか使わない。
文書内の段落や行の開始位置を調整するための重要な機能。見た目を整え、資料の質を向上させる役割を果たす。インデントの設定にはいくつかの方法(1)~(3)がある。
(操作方法)
(1) (おすすめ)ルーラーを使用したインデントの設定: ルーラーを表示し、インデントマーカーをドラッグすることで簡単にインデントを設定できる。
(2) メニューを使用したインデントの設定: 「表示形式」<「配置のインデント」<「インデントオプション」で、インデントの数値を入力する。たとえば、4文字分のインデントを設定する場合は「4」を入力する。
(3) ショートカットキーを使ったインデントの設定:
段落のインデント増 Ctrl+] / 段落のインデント減 Ctrl+[
リンクの挿入:重要度☆☆☆
(概要)
出典や引用を利用する際、コメントにURLを記載するか、文字にハイパーリンクを設定する。
(操作方法)
リンクを入れたい文字を選択し、
(1) 右クリックして、メニューから「リンクの挿入」を選ぶ。
(2) 表示されたウィンドウにURLを貼り付け、「適用」をクリックする。この際、一覧で表示されるファイルなどとリンクすることも可能。
そのほかの機能:重要度☆
(1) 検索機能: 文書内の特定のキーワードやフレーズを素早く検索できます。Ctrl+F (Windows) または Command+F (Mac) を使って該当箇所を探すことができます。
(2) スマートリンク機能: URL やメールアドレスを入力すると、自動的にリンクに変換されます。これにより、文書内でリンクを共有する際に便利です。
(3) ショートカットキー: よく使う操作をショートカットキーで実行できます。例えば、Ctrl+S (Windows) または Command+S (Mac) で保存、Ctrl+Z (Windows) または Command+Z (Mac) で元に戻すなどです。
Googleドキュメントを新規作成する人が知っておくべき機能
構成案から作成する場合、Googleドキュメントを新規作成する必要がある。その場合の知っておくべき機能を紹介する。
共有機能:重要度☆☆☆
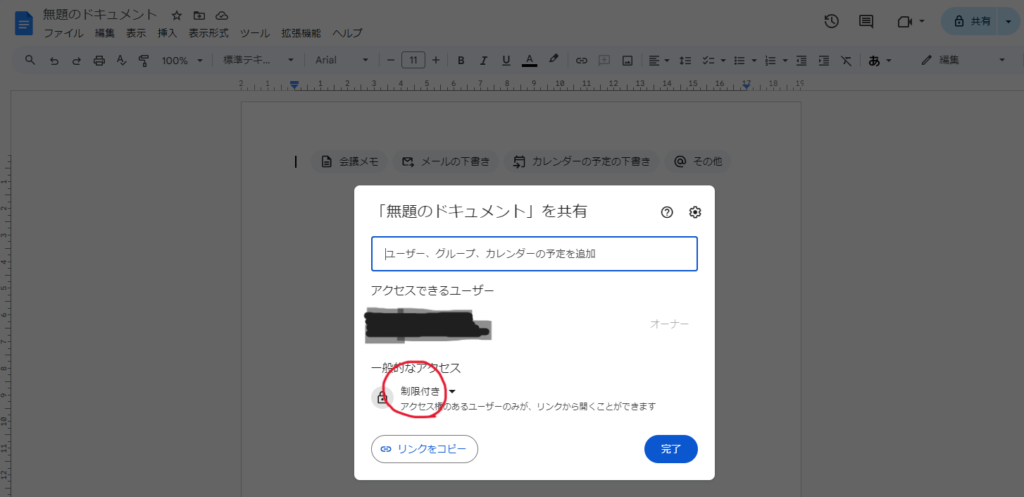
(概要)
文書を特定のユーザーや、Gmail アドレスを持つ誰とでも共有できる。 閲覧のみ、コメント、編集などアクセス権限を設定できる。
(操作方法)
(1) 画面右上の「共有」ボタンをクリックする。
(2) 「一般的なアクセス」から、「制限付き」を「リンクを知っている人全員」変更する。
(3) アクセス権限(編集可、閲覧のみ、コメントのみ)を選択します。原則、編集可を選ぶ。
ファイル名の変更:重要度☆☆☆
(概要)
新規ドキュメントを作成すると、自動的に「無題のドキュメント」というデフォルトのタイトルが付けられる。しかし、このままではページの内容が伝わりにくいため、適切なタイトルを付ける。
(操作方法)
(1) 開いているGoogle Docsのドキュメントの左上部にある「無題のドキュメント」という文字をクリックする。
(2) 表示されたテキストボックスに、変更したい新しい名称を入力する。
(3) Enter キーを押すか、ドキュメント外の任意の場所をクリックすると、ドキュメントの名前が変更される。
(4) 変更した名称は、ドキュメントのタイトルバーや、ドライブ上でのドキュメントリストに反映される。
(5) 変更済みの新しい名称が保存され、以降そのタイトルで表示されるようになる。
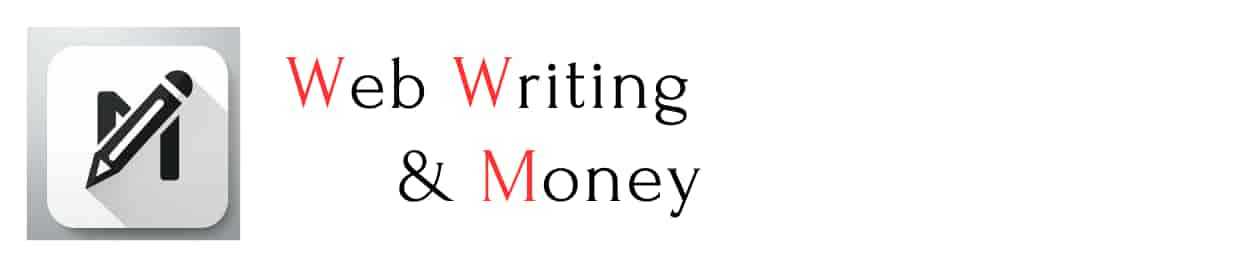


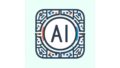
コメント